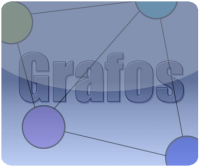
Manual de usuario de Grafos
¿Qué es Grafos?
Grafos es un software para la construcción, edición y análisis de grafos. Este software pretende ser de utilidad para la docencia y el aprendizaje de la teoría de grafos (graph theory), y otras disciplinas relacionadas como la ingeniería de organización industrial, la logística y el transporte, investigación operativa, el diseño de redes, etc. Grafos se puede usar perfectamente para el modelado y resolución de problemas reales de cierto tamaño y complejidad.
Un grafo representa un modelo de una realidad empresarial en forma de red. Este modelo podrá ser analizado desde distintos puntos de vista gracias a los algoritmos y funciones incorporados en el software Grafos. Independientemente de sus conocimientos actuales sobre la materia, la información recogida en estas páginas será un buen punto de partida para el aprendizaje en mayor profundidad de la Teoría de Grafos y su aplicación en la realidad empresarial e industrial.
La filosofía de Grafos es la siguiente: “dibujar, modelar, resolver y analizar”. Con esto se pretende que el usuario tenga libertad absoluta para tratar y abordar los problemas de grafos. Usted podrá dibujar libremente el grafo sin preocuparse del análisis o algoritmo que utilizará posteriormente. Grafos le avisará en caso de no factibilidad o de cualquier otro requerimiento para un análisis en particular. Los estudiantes que usen Grafos experimentarán un proceso de aprendizaje basado en su libertad y en etapas de prueba-error. Otros programas existentes, a diferencia de este, guían al usuario paso a paso, descartando de entrada su libertad de elección y construcción.
Instalación
Tras descargar gratuitamente el software en su ordenador puede comenzar la instalación. El proceso de instalación es sencillo, siguiendo la filosofía de la mayoría de programas del entorno Windows, solo requiere la ejecución del fichero SetupGrafos_XXX.msi (donde XXX es el número de la versión). El fichero de extensión .msi corresponde con el fichero de instalación del programa en formato Windows Installer. Para instalar el programa necesita disponer de Microsoft Windows Installer.

Tras su ejecución arrancará un asistente que le guiará en tres sencillos pasos en el proceso de instalación.
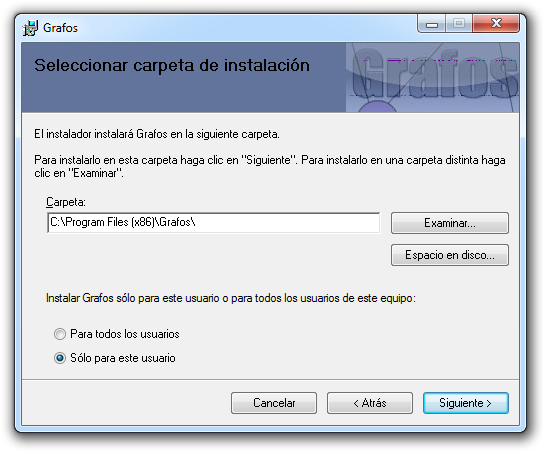
El paso mas importante es el de selección de la carpeta de destino para los ficheros del programa. Por defecto, el programa se instalará en el directorio C:\Archivos de programa\Grafos
Requerimientos de equipo
El equipo necesario para instalar y utilizar Grafos es el siguiente:
- Sistema operativo: Microsoft Windows XP, Vista, 7.
- Memoria RAM: viene determinada por los requisitos del sistema operativo.
- Espacio en disco duro: menos de 5 Mb de espacio libre en el disco duro.
- Periféricos: estándar compatibles con el sistema operativo. Se recomienda el uso de una impresora en color y de una tarjeta gráfica de altas prestaciones.
- Internet: conexión a internet para la actualización periódica y consulta del presente manual de usuario.
Importante: compruebe que dispone del Service Pack más reciente y de las actualizaciones indispensables para la versión de Windows que utilice. Grafos es un software desarrollado en Microsoft Visual Studio 2010 .NET, y por tanto requiere de .NET Framework 3.5 redistributable instalado en su ordenador para poder funcionar (no confundir con .NET Framework Software Development Kit (SDK) que es para desarrolladores).
- Las versiones de Grafos anteriores a la 1.3.0, deben funcionar con la versión anterior .NET Framework 2.0 redistributable.
- Para buscar las actualizaciones más recientes, visite Windows Update. Compruebe que dispone del Service Pack más reciente y de las actualizaciones indispensables para la versión de Windows que utilice.
- Para comprobar si tiene instalada la versión adecuada de .NET Framework o para más información visite: .NET Framework. Redistributables and Service Packs.
Iniciar Grafos
Como se ha comentado anteriormente y como muestra la siguiente imagen, Grafos es compatible con Windows Vista y Windows 7. También se puede ejecutar en versiones anteriores como Windows XP, Windows 2000.
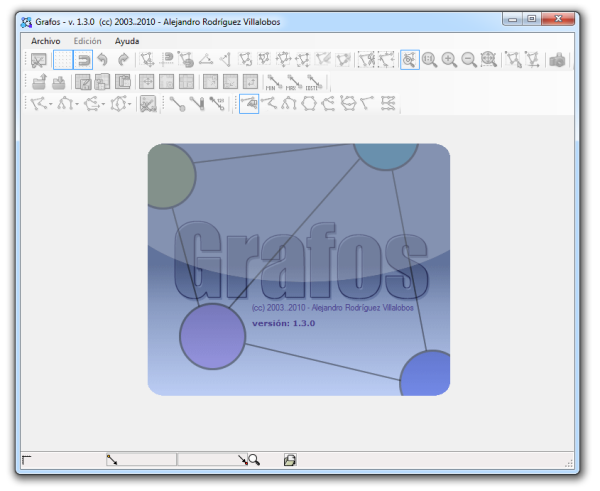
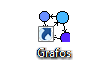 Para comenzar a utilizar el programa, simplemente ejecute el acceso directo situado en Inicio » Programas » Grafos.
Para comenzar a utilizar el programa, simplemente ejecute el acceso directo situado en Inicio » Programas » Grafos.
Conocer la interfaz de usuario
Es importante familiarizarse con la interfaz de usuario del programa. Grafos tiene una interfaz sencilla e intuitiva que fácilmente aprenderá a utilizar. La siguiente imagen muestra es aspecto general de la interfaz y sus principales elementos (1. Barra de menús, 2. Barra de herramientas, 3. Tapiz, 4. Barra de estado).
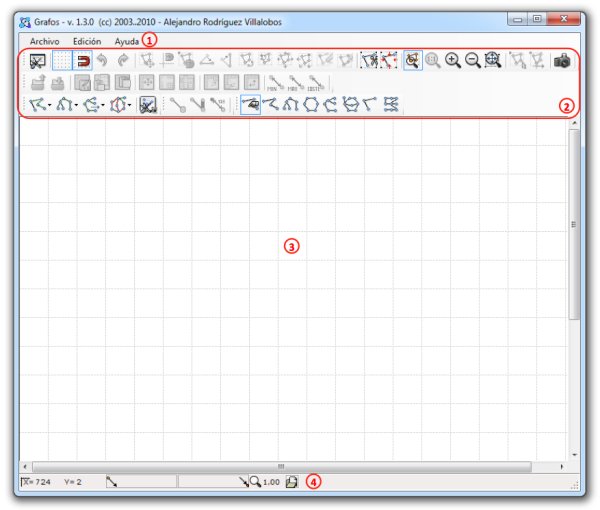
Tenga presente que en futuras versiones del programa la interfaz de usuario podría cambiar, incorporando nuevos elementos o variando su aspecto estético. Seguidamente se describirán con mayor detalle sus elementos.
El tapiz
El tapiz debe entenderse como una hoja de papel o una superficie de trabajo donde el usuario puede construir y editar un grafo de manera gráfica. Algunas de las principales características del tapiz son:
- Se puede cambiar el ancho y alto del tapiz a voluntad (pixeles).
- Se puede elegir un color sólido personalizado para el fondo del tapiz.
- En lugar de un color sólido, se puede incluir una imagen de mapa de bits como fondo, sobre la cual construir o mostrar el grafo.
- El tapiz tiene un sistema de coordenadas X Y (en pixeles) que ayuda a la localización de los elementos del grafo. El origen de coordenadas X=0 Y=0 se encuentra en la esquina superior izquierda del tapiz. Los ejes X e Y son crecientes hacia a la derecha y abajo de la pantalla respectivamente.
- Mediante el zoom se puede cambiar la escala a la cual se muestra el tapiz y el grafo construido sobre él.
- El tapiz tiene una rejilla (personalizable) que facilita la alineación de los elementos del grafo. Esta rejilla se puede mostrar u ocultar a voluntad.
- Las barras de desplazamiento horizontal y vertical, permiten desplazarse por el tapiz en el caso de que sus dimensiones sean mayores que la ventana de Grafos.
Esta superficie de trabajo permite una edición gráfica WYSIWYG ('lo que usted ve, es lo que usted obtiene'). Esto quiere decir que podrá exportar la imagen del grafo construido, imprimir o copiar la imagen resultante a la misma escala en pixeles que usted lo visualiza en pantalla.
Más adelante se explicará (al tratar los menús y barras de herramientas) como trabajar sobre el tapiz y personalizar sus características.
Los menús
Tal y como se comentaba en el apartado de intefaz de usuario, en la parte superior de la ventana se encuentra la barra de menús. Esta barra contiene tres menús (Archivo, Edición, Ayuda) tal y como muestran las siguientes imágenes.
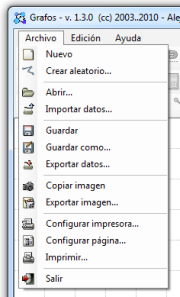

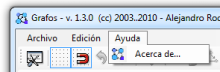
Archivo
El menú Archivo está estructurado en seis bloques de opciones. Si usted ya ha trabajado en el entorno Windows estará ya familiarizado con muchas de estas opciones. A través de este menú usted podrá:
- Crear un nuevo grafo partiendo de cero.
- Crear un nuevo grafo aleatorio.
- Abrir un grafo existente y previamente creado y guardado.
- Importar datos a su grafo actual.
- Guardar el grafo actual con el nombre y la ubicación deseada.
- Exportar los datos del grafo a otros formatos de fichero.
- Copiar la imagen del grafo al 'portapapeles de Windows'.
- Exportar la imagen del grafo a diferentes formatos de fichero gráfico.
- Configurar la impresora y el modo de impresión.
- Imprimir la imagen del grafo que está visualizando.
- Cerrar y abandonar el programa.
Posteriormente se explicarán estas opciones con mayor detalle.
Edición
El menú Edición indica cuál es el modo de edición actual (algo evidente a simple vista) y permite permutar entre el modo de edición gráfica WYSIWYG y el modo de edición tabular (o edición matricial). La construcción y edición en ambos modos se explicará más adelante detenidamente.
Ayuda
El menú de Ayuda de momento no muestra un manual de usuario o un acceso a una ayuda contextual. El manual de usuario es precisamente la página que está leyendo en estos momentos. En el futuro está previsto incluir un enlace en este menú a esta ayuda en internet. Puede colaborar completando y actualizando este wiki de manual de usuario. Si pulsa la opción Acerca de… aparecerá la siguiente ventana emergente.
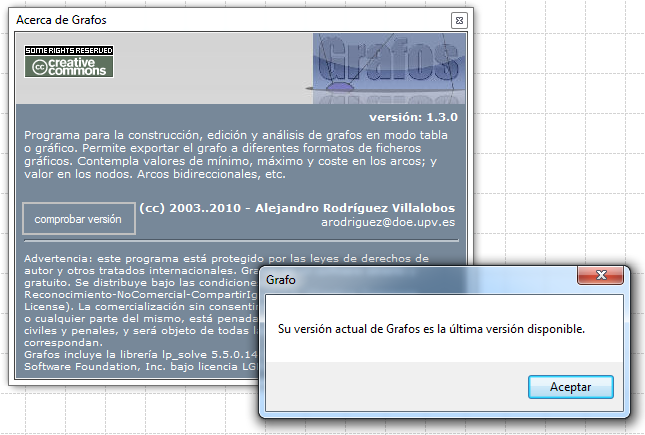
Si pulsa sobre el botón comprobar versión, Grafos se conectará al servidor en internet y comprobará si usted dispone de la última versión disponible. En caso contrario, le invitará a descargarse y actualizarse a la última versión, lo cual siempre es recomendable, ya que se incorporarán nuevas funciones, mejoras y correcciones de posibles errores.
Las barras de herramientas
Las barras de herramientas están situadas en la parte superior de la interfaz de usuarios. En la actualidad existen 5 barras de herramientas.

En ellas se encuentran botones de comandos, botones de opciones y menús desplegables para realizar todo un conjunto de tareas (tanto en el modo de edición gráfica, como en el modo de edición tabular). Más adelante se explicarán cada una de las barras de herramientas y sus botones. Tenga en cuenta que Grafos irá activando o desactivando automáticamente los botones según el proceso en el que se encuentre y del estado del grafo.
La barra de estado
La barra de estado está situada en la parte inferior de la ventana de Grafos. En esta barra se muestra información adicional que ayuda al usuario a situarse en la intarfaz.

El primer bloque de información muestra las coordenadas X e Y del puntero del ratón sobre el tapiz. A continuación se muestra el identificador de los nodos origen y destinos seleccionados. Si no se selecciona alguno de estos nodos, no aparecerá su identificador. Seguidamente se muestra el factor de ampliación o zoom. Por ejemplo, un factor de 1,20 significa que se está ampliando la imagen original un 20%. Por último, se muestra el nombre y trayectoria del fichero creado (una vez guardado o abierto).
Diferencias entre el modo gráfico y el modo tabular
El menú Edición indica cuál es el modo de edición y permite cambiar entre ambos modos (Gráfica / Tabla). 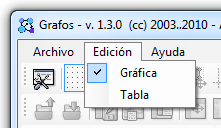
- El modo de edición gráfica, trabaja en un entorno WYSIWYG. Usted podrá editar o construir un grafo como si estuviera dibujándolo sobre papel.
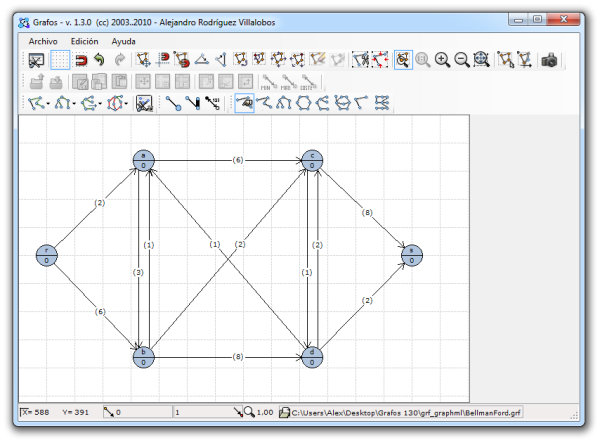
- El modo de edición tabular en cambio sustituye el entorno de trabajo sobre el tapiz por un entorno en forma de tabla. A diferencia del anterior, aquí se introducen y modifican los datos en las tablas correspondientes a cada matriz (edición matricial).
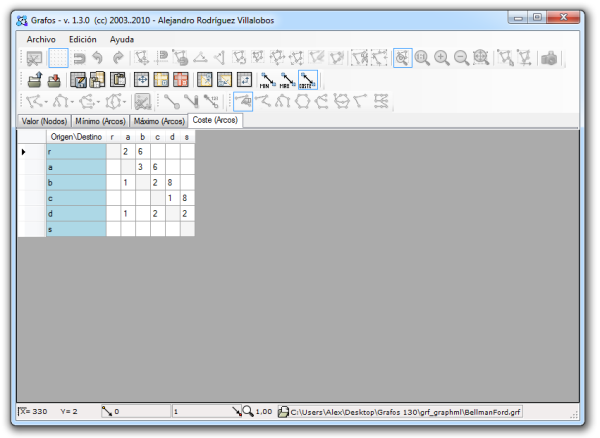
Hay que subrayar que en realidad Grafos trabaja con 4 matrices de datos. La primera de ellas corresponde a los Nodos y será la encargada de guardar el identificador o nombre de un nodo y un valor numérico asociado. Las otras tres matrices se refieren a los Arcos, y realmente son las responsables de la construcción de grafo propiamente dicho, ya que los arcos son las relaciones entre el conjunto de nodos. Cada arco tiene asociado tres posibles valores numéricos: valor mínimo, valor máximo y coste. Son como tres dimensiones de un mismo arco; es por ello, por lo que existen tres matrices o tablas. Según la tabla que se edite, se estará cambiando o modificando una vista del grafo, aunque las dimensiones del grafo serán las mismas para todas las vistas; es decir, siempre existirán el mismo número de nodos y de arcos, sea cuál sea la vista editada. Si en una vista se añaden o borran nodos, esto afectará al resto de vistas. Si en una vista se añade un arco, éste aparecerá en el resto aunque con valores cero.
Otra de las diferencias entre ambos modos, es que mientras que en el modo gráfico se presta especial atención a la posición de los elementos del grafo y su estilo gráfico (forma, colores, grosor del trazo, localización, etc.); en el modo tabular se favorece la rapidez en la edición de los valores numéricos, dejando de lado la representación gráfica y su estilo. En cualquier caso, las modificaciones de los datos en modo gráfico afectarán a las matrices de datos observadas en modo tabular, y viceversa.
Si usted tiene pensado trabajar con gran cantidad de datos o matrices grandes, es recomendable comenzar a construir y editar el grafo en modo tabular, dejando para más adelante el formato gráfico del mismo (perfeccionamiento del estilo antes de imprimir o exportar).
Más adelante se explicará con ejemplos cómo editar los datos de las diferentes vistas, tanto en modo gráfico como en modo tabular.
Cómo crear un nuevo grafo (modo gráfico)
Cuando inicie Grafos por primera vez, observará que no existe ningún grafo cargado y ni siquiera se visualiza el tapiz de fondo (fondo de color gris sin tapiz). Para crear un nuevo grafo y comenzar a trabajar partiendo de cero, vaya al menú Archivo y seleccione la opción Nuevo.
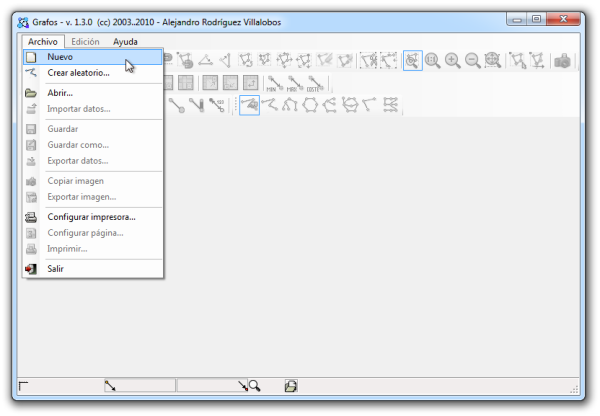
A continuación observará que inicia el modo de edición gráfica, y ya dispone de un tapiz, en blanco donde comenzar a trabajar. Todavía no existe un grafo propiamente dicho, solamente una superficie sobre la cual comenzar a crearlo.
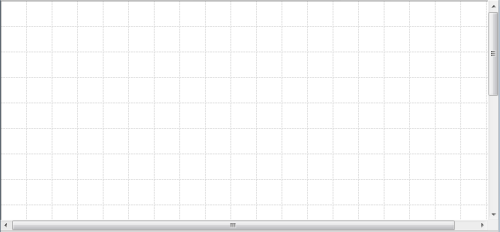
Seguidamente veremos cómo se puede construir un grafo, añadiendo Nodos y las relaciones entre ellos: los Arcos.
Añadiendo y editando los nodos
Añadir nodos
 Para crear o añadir nodos a su grafo, lo que debe hacer es pulsar el botón derecho del ratón sobre un espacio libre del tapiz. Rápidamente aparecerá un menú contextual con diversas opciones, entre ellas Añadir Nodo.
Para crear o añadir nodos a su grafo, lo que debe hacer es pulsar el botón derecho del ratón sobre un espacio libre del tapiz. Rápidamente aparecerá un menú contextual con diversas opciones, entre ellas Añadir Nodo.
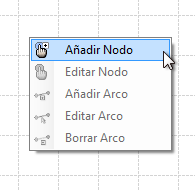
Si pulsa esta opción del menú se dibujará un nodo en la posición del ratón, tal y como muestra la siguiente figura. Si está activada la opción Modo imantar a rejilla de la barra de herramientas, el nodo creado será colocado en la cuadrícula de la rejilla más próxima a la posición del ratón.
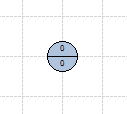
Etiqueta y Valor de un nodo
Cada nodo tiene dos propiedades importantes, la etiqueta y el valor. La etiqueta es un nombre o un número que permite identificarlo. La etiqueta se muestra en la parte superior del nodo (sobre su ecuador). El primer nodo creado es el nodo cero, por eso su etiqueta muestra el valor cero encima del ecuador. El segundo tendrá una etiqueta 1, el tercero 2 y así sucesivamente. Posteriormente, usted podrá editar la etiqueta a su voluntad.
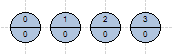
El valor de un nodo es utilizado en algunos algoritmos como una cifra numérica que indica por ejemplo, el consumo o demanda de un nodo. Por defecto, el valor de todos los nuevos nodos creados es cero, y éste se muestra en la parte inferior al ecuador.
Borrar nodos
A continuación se explicará cómo borrar uno o varios nodos en modo gráfico.
Borrar sólo un nodo
El proceso de borrar un nodo es muy sencillo, sobre el nodo que desea borrar pulse el botón derecho del ratón. El nodo se coloreará de color rojo y aparecerá el siguiente menú contextual. A continuación seleccione la opción Borrar Nodo y el nodo desaparecerá. Tenga presente que si el nodo seleccionado está conectado con arcos a otros nodos, dichos arcos de conexión también serán borrados automáticamente.
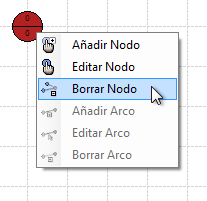
Borrar varios nodos a la vez
 Si lo que desea es borrar varios nodos a la vez, primero deberá seleccionarlos. Para ello, pulse el botón izquierdo sobre el tapiz (cerca de los nodos a seleccionar) y arrastre el ratón. Formará una región de selección tal y como muestra la siguiente pantalla.
Si lo que desea es borrar varios nodos a la vez, primero deberá seleccionarlos. Para ello, pulse el botón izquierdo sobre el tapiz (cerca de los nodos a seleccionar) y arrastre el ratón. Formará una región de selección tal y como muestra la siguiente pantalla.
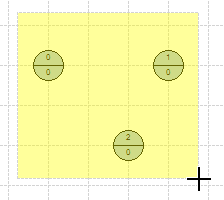
Cuando levante el dedo del botón del ratón, la operación de selección terminará, subrayando en color amarillo los nodos seleccionados. Para borrar los nodos seleccionados, pulse el botón Borrar todos los nodos seleccionados y sus arcos de la barra de herramientas.
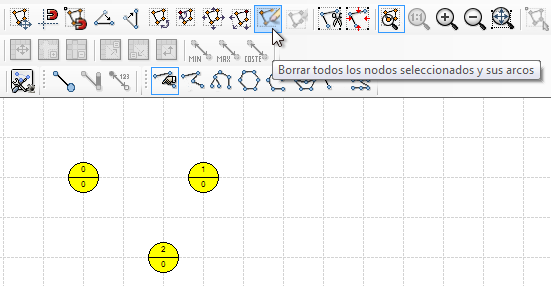
A continuación se borrarán todos los nodos de la selección, y también sus conexiones (arcos entrantes o salientes de dichos nodos).
Añadir o quitar nodos de la selección
Para añadir o quitar nodos de la selección, vuelva a crear una zona de selección sobre los nodos deseados, pulsando el botón izquierdo y arrastrando el ratón. Si el nodo no estaba seleccionado, se añadirá a la selección y viceversa. Puede repetir esta operación hasta tener el conjunto deseado.
 Si quiere también puede seleccionar todo o no seleccionar nada rápidamente mediante los correspondientes botones de la barra de herramientas. Es un atajo que también le puede ayudar a obtener la selección deseada.
Si quiere también puede seleccionar todo o no seleccionar nada rápidamente mediante los correspondientes botones de la barra de herramientas. Es un atajo que también le puede ayudar a obtener la selección deseada.
Editar nodos
Editar un nodo es cambiar sus Valores y/o Formato. De modo similar a borrar un nodo, para editarlo haga click con el botón derecho del ratón sobre él. Aparecerá el siguiente menú contextual donde debe seleccionar la opción Editar Nodo.
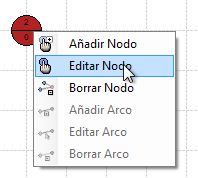
Seguidamente aparecerá una pequeña ventana de opciones sobre las propiedades del Nodo.
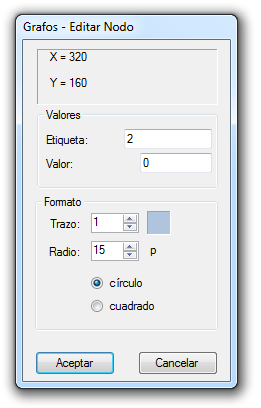
Desde esta ventana, usted podrá:
- Cambiar la etiqueta del nodo
- Cambiar el valor del nodo (para algunos algoritmos)
- Cambiar la forma del nodo (círculo / cuadrado)
- Cambiar el radio (tamaño del nodo en pixels)
- Cambiar el color de relleno del nodo
Para cambiar el color de relleno del nodo, pulse sobre el cuadro de color, aparecerá una ventana de diálogo de selección de color.
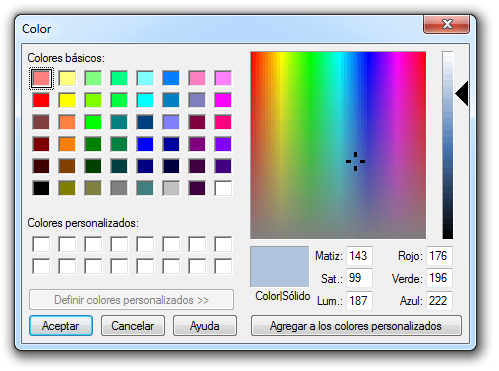
Si lo desea usted puede personalizar el aspecto de cada nodo individualmente o de todos en su conjunto. A continuación se puede ver un ejemplo de un nodo personalizado.

Puede probar a cambiar y personalizar las características de un nodo para aprender más sobre su funcionamiento.
Mover nodos
Para mover un nodo a otra parte del tapiz, simplemente coloque el cursor del ratón sobre él, a continuación pulse el botón derecho del ratón, y manténgalo pulsado mientras mueve el ratón. De este modo arrastrará el nodo a la posición deseada. Al soltar el botón del ratón, el nodo quedará ubicado en su nueva posición.
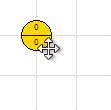
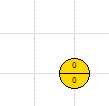
 Recuerde que si está activa la opción de Imantar nodos a la rejilla, el nodo quedará ubicado en la intersección de la rejilla más próxima. Si esta opción no está activa, usted puede mover libremente el nodo. Cambiando el espaciado o densidad de la rejilla, puede controlar las distancias entre nodos. Tanto si el modo imantar está activado como desactivado, usted puede mostrar u ocultar la rejilla del tapiz. Ocultar la rejilla es útil en especial cuando quiere capturar una imagen limpia del grafo únicamente.
Recuerde que si está activa la opción de Imantar nodos a la rejilla, el nodo quedará ubicado en la intersección de la rejilla más próxima. Si esta opción no está activa, usted puede mover libremente el nodo. Cambiando el espaciado o densidad de la rejilla, puede controlar las distancias entre nodos. Tanto si el modo imantar está activado como desactivado, usted puede mostrar u ocultar la rejilla del tapiz. Ocultar la rejilla es útil en especial cuando quiere capturar una imagen limpia del grafo únicamente.
Mover varios nodos
Si lo que desea es mover varios nodos, deberá activar la opción Mover nodos seleccionados (arrastre ratón) de la barra de herramientas.
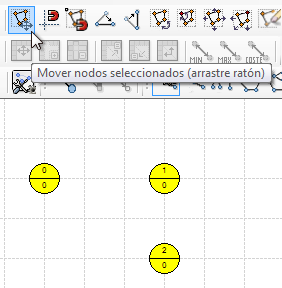
Una vez seleccionada esta opción, seleccione todos los nodos que desea mover y arrastrelos a la posición deseada. Recuerde que para seleccionar varios nodos debe de pinchar y arrastrar con el ratón sobre el tapiz para hacer una región de selección, tal y como se explicaba en el apartado Borrar nodos.
Cuando usted mueve nodos, también se redibujarán los arcos existentes.
Alinear nodos
Usted puede alinear los nodos fácilmente. Una manera de hacerlo es utilizar la rejilla y el modo Imantar activamente a medida que construye el grafo. De este modo, se asegurará de que los nodos están colocados en las intersecciones de la rejilla.
 En cualquier caso, desde la barra de herramientas podrá alinear o imantar los nodos a las intersecciones de la rejilla:
En cualquier caso, desde la barra de herramientas podrá alinear o imantar los nodos a las intersecciones de la rejilla:
- Todos los nodos
- Sólo los nodos seleccionados
 También puede alinear dos o más nodos horizontal y verticalmente. Para ello, seleccione los nodos deseados y pulse el botón de alineación deseada. Nótese que la alineación dependerá de la rejilla en el caso de que el modo Imantar esté activado, en caso contrario, la alineación será independiente de la rejilla. Puede probar ambos casos para observar las diferencias. Las siguientes imágenes muestran un ejemplo de alineación horizontal y vertical con el modo Imantar activado.
También puede alinear dos o más nodos horizontal y verticalmente. Para ello, seleccione los nodos deseados y pulse el botón de alineación deseada. Nótese que la alineación dependerá de la rejilla en el caso de que el modo Imantar esté activado, en caso contrario, la alineación será independiente de la rejilla. Puede probar ambos casos para observar las diferencias. Las siguientes imágenes muestran un ejemplo de alineación horizontal y vertical con el modo Imantar activado.
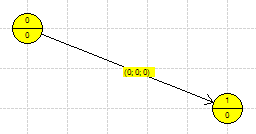
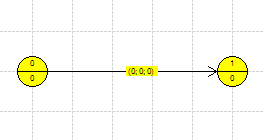
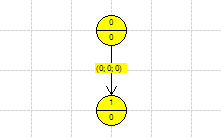
Añadiendo y editando los arcos
Añadir arcos
Para añadir uno o más arcos es necesario que existan al menos un par de nodos, ya que como es sabido, un arco representa la relación entre dos nodos. Dicha relación en realidad es un vector → con un nodo origen Nd1, y un nodo destino Nd2. De este modo un par de nodos pueden tener dos relaciones: un arco Nd1 → Nd2, y otra en sentido contrario Nd1 ← Nd2. La nomenclatura Nd1-Nd2 es equivalente a la matemática i-j.
Antes de añadir un arco en modo gráfico debe seleccionar el nodo origen y el destino. El nodo origen se selecciona haciendo click sobre el nodo con el botón izquierdo del ratón. El nodo se pintará de color naranja y aparecerá indicado en la barra de estado como nodo origen. Seguidamente seleccione el nodo destino haciendo click con el botón derecho. Ocurrirán varias cosas: el nodo destino se pintará de color rojo, su etiqueta aparecerá en la barra de estado como nodo destino, y finalmente aparecerá el menú contextual.
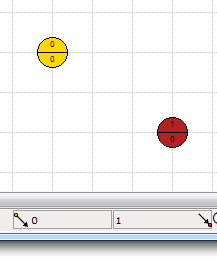
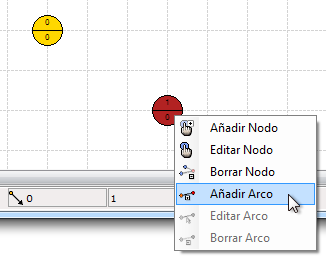
Seguidamente pulse la opción Añadir Arco, y se dibujará el arco entre ambos nodos como un vector nodo origen → nodo destino.
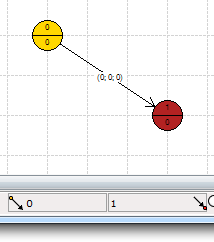
Nótese que por defecto sobre el arco aparece la información asociada a él, (0;0;0) en el ejemplo anterior (a;b;c) significa a=valor mínimo, b=valor máximo y c=coste del arco. Posteriormente se explicará como se modifican estos valores, como ocultarlos o mostrarlos de manera personalizada, e incluso que utilidad tienen en algunos análisis y algoritmos.
Borrar arcos
De manera similar a como se borran nodos, a continuación se explicará como se borran los arcos de un grafo en modo gráfico.
Borrar sólo un arco
Para borrar un arco, en primer lugar se debe seleccionar nuevamente el nodo origen y el nodo destino, tal y como se ha explicado anteriormente. Recuerde que en el último paso aparecerá el menú contextual donde hay que pulsar la opción Borrar Arco.
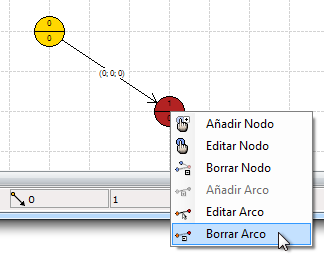
Aunque es un proceso un poco laborioso, esto permitirá discriminar entre borrar un arco en un sentido o en otro del par de arcos que pueden existir entre un par de nodos.
Es importante señalar que al borrar tanto arcos como nodos, Grafos internamente modificará las matrices de datos asociadas al grafo.
Borrar varios arcos a la vez
Para borrar varios arcos a la vez, en primer lugar debe seleccionar los nodos necesarios tal y como se ha explicado anteriormente. Al seleccionar un par de nodos, se seleccionan automáticamente los arcos existentes entre el par de nodos. Usted podrá repetir este proceso paso a paso para llevar a cabo la selección y el borrado de arcos deseado.
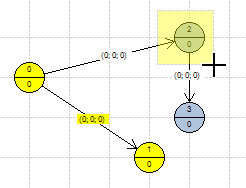
Una vez realizada la selección pulse el botón de la barra de herramientas Borrar los arcos seleccionados.

Seguidamente, se borrarán los arcos.
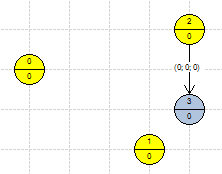
Editar arcos
Para editar el estilo y los valores asociados a un arco, se debe seleccionar tal y como se ha explicado anteriormente. Desde el menú contextual pulsar la opción Editar Arco.
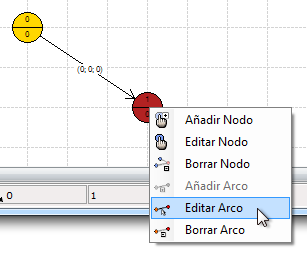
Seguidamente aparecerá una ventana desde la que usted puede:
- Cambiar los valores de mínimo, máximo y coste del arco (útil según el algoritmo)
- Cambiar la forma del vector del arco
- Cambiar el grosor del trazo del arco
- Cambiar el color del trazo del arco
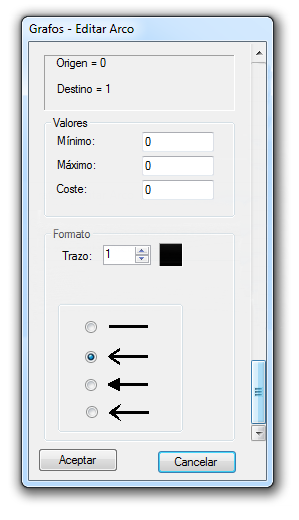
Es importante señalar que aunque usted seleccione el estilo del arco sin punta de flecha, dicho arco seguirá siendo un vector Nd1 → Nd2. Lo único es que no se representa la dirección del vector. Dicho de otro modo, Grafos siempre trabaja con grafos dirigidos, aunque usted tiene la posibilidad de no representar la dirección o incluso de hacer simétricas las relaciones i-j = j-i.
La siguiente figura, muestra el arco tras su edición, con los valores cambiados, el color, el grosor y la punta de flecha personalizados.
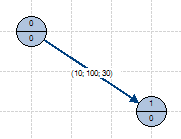
Grafos utiliza la coma (,) como separador decimal único. Tenga esto presente en la edición de datos (nodos y arcos), tanto en modo gráfico como en modo tabular. Según el algoritmo, algunos valores pueden ser incluso negativos. Grafos le avisará en caso de no factibilidad o de que los datos del grafo sean incoherentes o insuficientes (por ejemplo, nodos no conectados adecuadamente, bucles en su construcción, etc.).
Repita las operaciones anteriormente expuestas para ir construyendo un nuevo grafo o editar un grafo existente. Grafos permite la construcción de grafos de hasta 200 nodos, y 200×199 = 39.800 arcos. La fluidez de manejo y resolución de grafos de grandes dimensiones dependerá de la potencia de su equipo.
 Si en algún momento se equivoca, puede utilizar los botones Deshacer / Rehacer para volver atrás o adelante respectivamente en las últimas 5 acciones realizadas.
Si en algún momento se equivoca, puede utilizar los botones Deshacer / Rehacer para volver atrás o adelante respectivamente en las últimas 5 acciones realizadas.
La siguiente imagen muestra un ejemplo de un grafo terminado, si lo desea puede probar a hacer uno similar usted mismo.
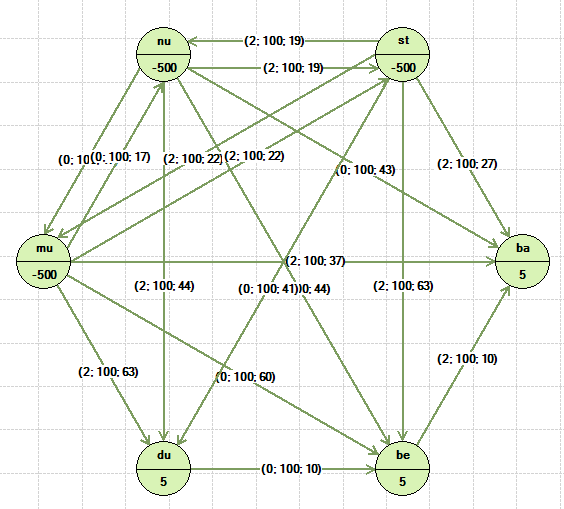
Ajustando el tamaño del grafo y del tapiz
Grafos cuenta con un conjunto de herramientas y funciones que le ayudarán a personalizar el grafo. Recuerde que lo que ve es lo que se obtiene, así que será fácil saber si tiene el aspecto deseado. En primer lugar se explicarán algunas funciones que le ayudarán a ajustar el tamaño del grafo, el tamaño del tapiz, y su posición relativa.
Zoom
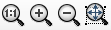 Mediante el zoom, usted puede ampliar o reducir el tamaño de la visualización del grafo. Para ello, puede utilizar los correspondientes botones:
Mediante el zoom, usted puede ampliar o reducir el tamaño de la visualización del grafo. Para ello, puede utilizar los correspondientes botones:
- Escala (1/1) (Zoom 100%): muestra el grafo en su verdadera escala 1 pixel dibujado es un punto del eje de coordenadas.
- Ampliar (Zoom +): hace crecer el factor de escala. Por ejemplo un factor de 1,2 indicará que un punto del grafo ocupará 1,2 pixels en pantalla. Esto es un 20% más.
- Reducir (Zoom -): el efecto contrario, reduce el factor de escala y por tanto el tamaño del grafo mostrado en pantalla. Un factor menor a 1 es una reducción sobre el tamaño original.
- Ajustar escala a extensión del grafo (Zoom ajustado): ajusta el factor de escala de modo que toda la extensión del grafo construido sea visible en pantalla.

 Si tiene activada la opción Zoom grafo (rueda ratón) de la barra de herramientas, podrá cambiar el zoom rápidamente mediante el uso de la rueda central del ratón. Desplace la rueda hacia arriba para aumentar el zoom y viceversa. En todo momento, la barra de estado mostrará el valor del factor de escala o zoom.
Si tiene activada la opción Zoom grafo (rueda ratón) de la barra de herramientas, podrá cambiar el zoom rápidamente mediante el uso de la rueda central del ratón. Desplace la rueda hacia arriba para aumentar el zoom y viceversa. En todo momento, la barra de estado mostrará el valor del factor de escala o zoom. 
Recuerde que si exporta la imagen del grafo, o la copia al portapapeles, ésta se copiará exactamente al tamaño en el que se visualiza en pantalla. Así sabrá exactamente el resultado y la resolución a la que genera la imagen. Seguidamente se muestran dos ejemplos del mismo grafo exportado a diferentes escalas.
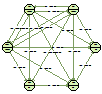
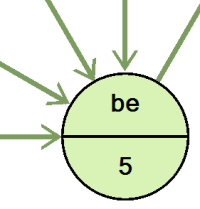
Centrar el grafo
Si desea centrar todo el grafo construido en el tapiz, pulse el botón Centrar grafo en tapiz de la barra de herramientas.  Las siguientes imágenes muestran claramente las diferencias antes y después.
Las siguientes imágenes muestran claramente las diferencias antes y después.
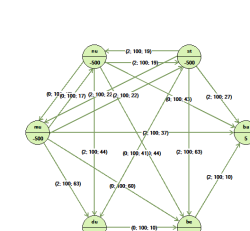
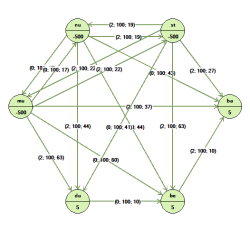
Recuerde que si no desea el grafo centrado, podría seleccionar todos los nodos del grafo y desplazarlo todo a la posición elegida, tal y como se ha explicado anteriormente.
Recortar el tapiz
 Si cuando finaliza la edición del grafo se da cuenta de que el tamaño del tapiz queda demasiado grande para las dimensiones del grafo, puede ajustar automáticamente el tamaño del primero al tamaño del segundo. Además, el grafo quedará centrado en el nuevo tapiz. La siguiente imagen, muestra el grafo anterior editado (menor tamaño) y con las dimensiones del tapiz ajustadas a las nuevas dimensiones del grafo.
Si cuando finaliza la edición del grafo se da cuenta de que el tamaño del tapiz queda demasiado grande para las dimensiones del grafo, puede ajustar automáticamente el tamaño del primero al tamaño del segundo. Además, el grafo quedará centrado en el nuevo tapiz. La siguiente imagen, muestra el grafo anterior editado (menor tamaño) y con las dimensiones del tapiz ajustadas a las nuevas dimensiones del grafo.
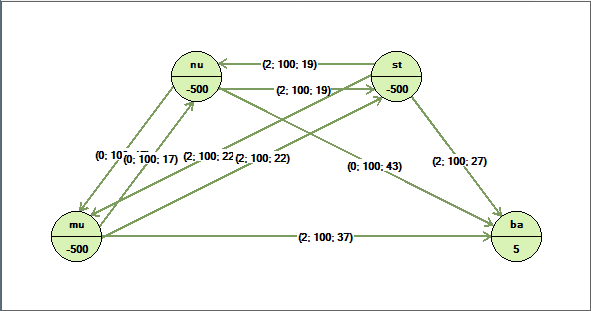
Opciones de formato
 Grafos tiene unas opciones de formato pre-establecidas que determinan la estética del grafo (como el tipo y tamaño de letra, el color y grosor de los trazos, el tamaño de los nodos y del tapiz, etc.). Si lo desea se pueden cambiar (antes, durante o tras la construcción del grafo).Pulsando el correspondiente botón de la barra de herramientas, aparecerá una ventana con todas las opciones disponibles.
Grafos tiene unas opciones de formato pre-establecidas que determinan la estética del grafo (como el tipo y tamaño de letra, el color y grosor de los trazos, el tamaño de los nodos y del tapiz, etc.). Si lo desea se pueden cambiar (antes, durante o tras la construcción del grafo).Pulsando el correspondiente botón de la barra de herramientas, aparecerá una ventana con todas las opciones disponibles.
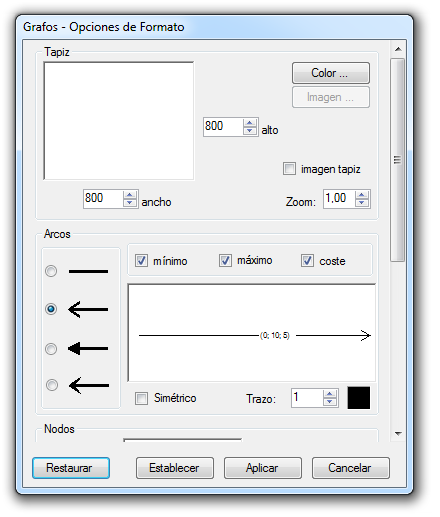
Seguidamente veremos en qué consiste cada una de ellas.
Formato del tapiz
En primer lugar podrá cambiar las dimensiones (ancho y alto) del tapiz o superficie donde se dibujará el grafo. Si su grafo es más grande utilice una mayor superficie, aunque ello consumirá más recursos de su ordenador. No se preocupe por el zoom y el tamaño preciso del tapiz, ya hemos visto antes como se puede ajustar a voluntad.
Lo más interesante del formato del tapiz es que puede ser del color que más le agrade:
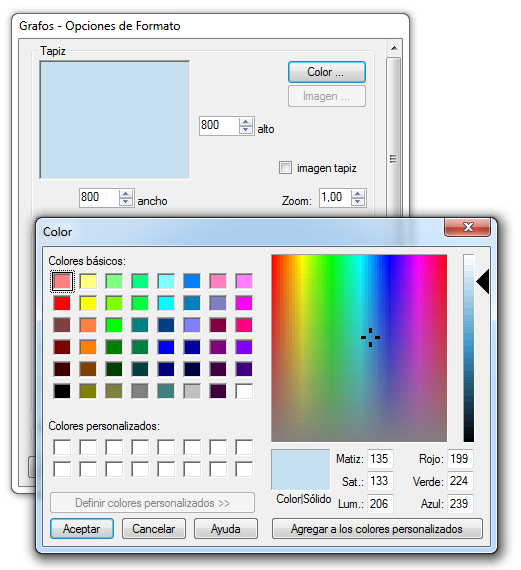
O bien, puede incluir una imagen proveniente de un fichero en formato bitmap (.gif, .bmp, .png, .wmf, .tif, .jpg) que será ajustada al tamaño del tapiz (tal vez cambiando sus proporciones), o viceversa (el tamaño y proporciones del tapiz ajustado al tamaño de la imagen incrustada). Para ello, habilite la opción 'imagen tapiz' y después pulse el botón Imagen… para buscar y seleccionar la imagen deseada en el fondo.
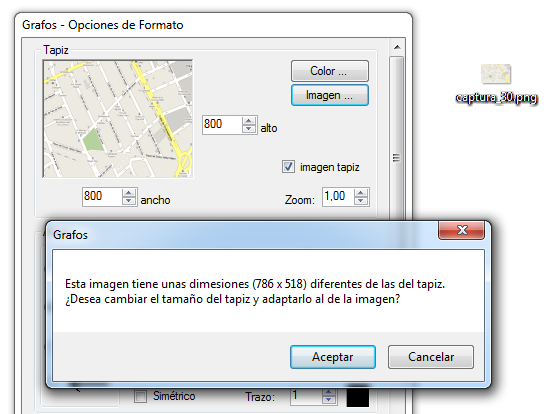
Esta función es de gran utilidad para la aplicación de la teoría de grafos para la resolución y optimización de los Problemas de Rutas o Recorridos. También es interesante para la representación de flujos, redes, y clusters sobre mapas. En cualquier caso, también puede usar esta función con fines estéticos para sustituir el color de fondo de tapiz por su imagen preferida o un logotipo.
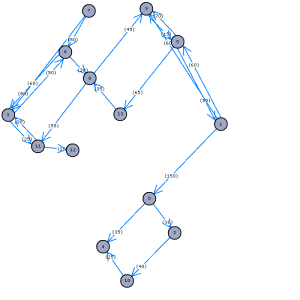
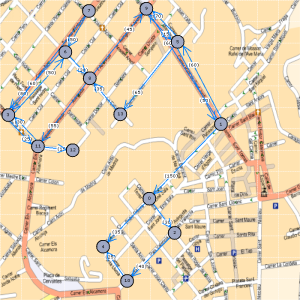
Formato de los arcos
Desde este apartado, se permite modificar los parámetros referentes al formato de los arcos del grafo. Se permite seleccionar los elementos del arco a mostrar, que pueden ser el flujo mínimo, el flujo máximo, el coste, o todos. También permite modificar el grosor del trazo que representa gráficamente al arco, así como su color y el estilo del vector tal y como se ha comentado anteriormente.
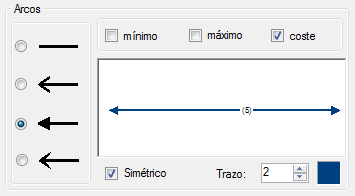
La casilla 'Simétrico' representa la posibilidad de que el programa represente los arcos simétricos como uno sólo o viceversa. Esto es, al detectar un par de arcos que unen dos mismos nodos en sentido contrario pero con valores de flujo o coste iguales (arcos simétricos), serán dibujados como uno sólo. En caso de que los arcos tuviesen diferentes valores (arco asimétrico), serian dibujados como dos arcos diferentes aunque esta casilla esté activada. A continuación se ilustra su resultado.
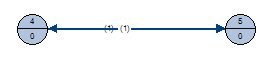
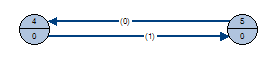
 Desde el modo de edición tabular, también puede activar o desactivar los datos a visualizar de los arcos mediante el uso de estos pulsadores. Así cuando vuelva al modo gráfico, no será necesario volver a entrar en esta ventana de formato.
Desde el modo de edición tabular, también puede activar o desactivar los datos a visualizar de los arcos mediante el uso de estos pulsadores. Así cuando vuelva al modo gráfico, no será necesario volver a entrar en esta ventana de formato.
Formato de los nodos
Podrá modificar los parámetros de formato referidos a los nodos del grafo. Permite seleccionar los elementos del nodo a mostrar, que pueden ser la etiqueta, el coste, ambos o ninguno. Permite también especificar el grosor del trazo de dibujo del nodo, así como el color de fondo del mismo y el tamaño de la circunferencia o cuadrado que lo representa.
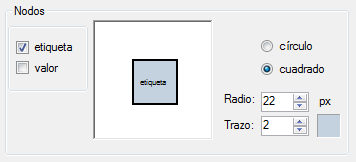
Formato de la rejilla
Desde aquí podrá mostrar u ocultar la rejilla, activar la opción de imantado. El color de la rejilla y su espaciado entre intersecciones.

Tipo de letra
Podrá seleccionar el tipo, tamaño y estilo del tipo de letra. Para ello seleccione el deseado del conjunto de fuentes o tipos de letra instalados en su ordenador. Una vez seleccionado, en la ventana se le mostrará una simulación de su aspecto a escala real.
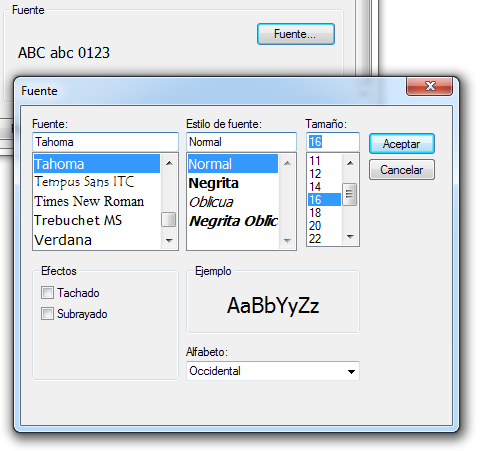
Considere el formato de los arcos y de los nodos nuevamente para asegurarse que todo queda como es debido.
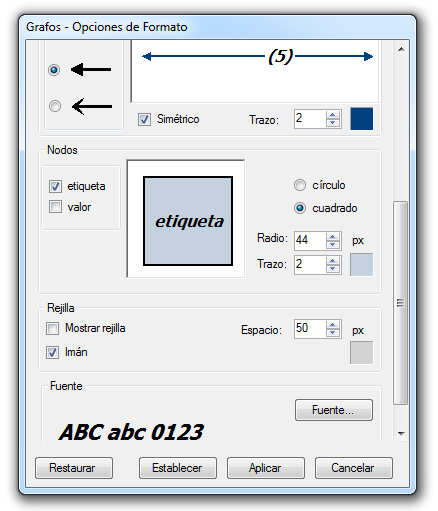
Aplicando los cambios
En la parte inferior del cuadro de dialogo, hay tres botones:
- 'Restaurar' permite dejar los parámetros como estaban antes de modificarlos (como vienen de serie restaura y establece)
- 'Establecer' aplica los cambios establecidos únicamente a los elementos que se creen a partir de este momento
- 'Aplicar', aplica los cambios a todo el grafo que se tenga en el espacio de trabajo. Las opciones de carácter general serán aplicadas igualmente a todo el grafo, como por ejemplo el color del fondo, la rejilla, u opciones como Simétrico.
- 'Cancelar' para salir de la ventana de Opciones de formato.
Copiar la imagen del grafo
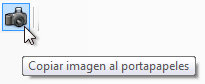 Mediante este botón de la barra de herramientas (o desde el menú Archivo) puede copiar la imagen del grafo tal cual la está observando al portapapeles de Windows. Posteriormente la podrá pegar en cualquier aplicación que soporte el pegado de imágenes en formato mapa de bits, como cualquier programa de Ms Office (Word, Excel, PowerPoint), programas de edición y retoque de imágenes, el programa de correo electrónico, etc.
Mediante este botón de la barra de herramientas (o desde el menú Archivo) puede copiar la imagen del grafo tal cual la está observando al portapapeles de Windows. Posteriormente la podrá pegar en cualquier aplicación que soporte el pegado de imágenes en formato mapa de bits, como cualquier programa de Ms Office (Word, Excel, PowerPoint), programas de edición y retoque de imágenes, el programa de correo electrónico, etc.
Exportar la imagen del grafo
Desde el menú Archivo / Exportar Imagen…  se puede grabar la imagen del grafo en un fichero externo en diferentes formatos de imagen:
se puede grabar la imagen del grafo en un fichero externo en diferentes formatos de imagen:
- Graphics Interchange Format (.gif)
- Bitmap Image (.bmp)
- Tagged Image File Format (.tif)
- Scalable Vector Graphics (.svg)
- LaTeX (.tex)
De todos los formatos anteriores, los dos últimos (.tex, .svg) son formatos de imagen vectorial, mientras que el resto es de mapa de bits. Esto lo hace realmente útil, ya que podrá editar o escalar la imagen manteniendo su calidad original. El resto de formatos, dependerá del la escala que en Grafos esté visualizando en el momento de exportar la imagen (mayor escala implica mayor resolución y calidad de imagen). El formato de imagen .svg puede ser editado y a su vez exportado a otros formatos (.pdf, .eps, .wmf, .ps, .tex) desde el software libre Inkscape (gratuito y disponible para todas las plataformas).
La siguiente imagen muestra un grafo exportado a formato .svg y editándose en Inkscape.
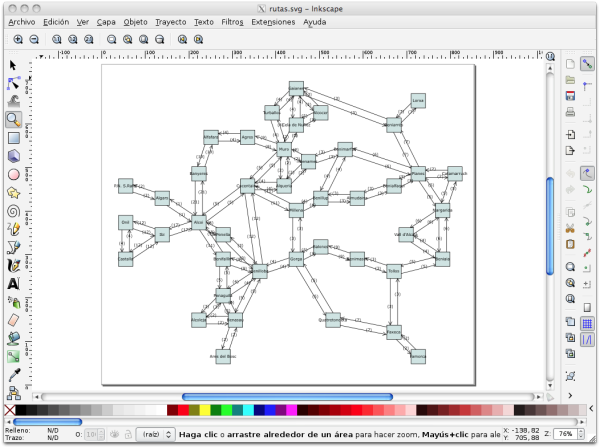
Seguidamente la misma imagen exportada a .pdf, ambas con máxima calidad vectorial.
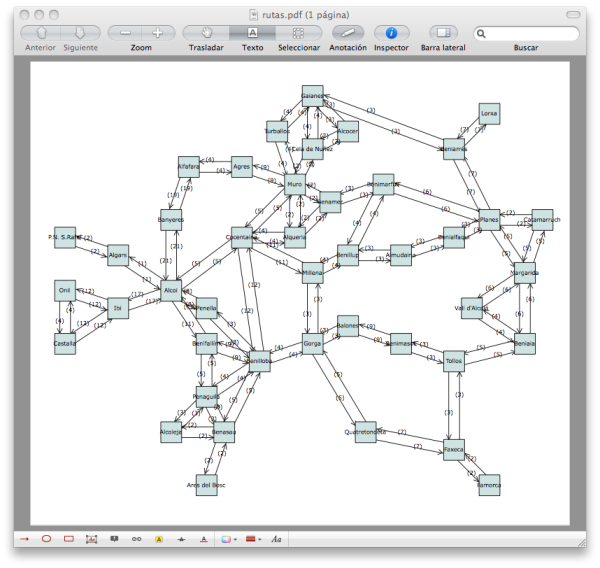
El formato .svg es útil como formato vectorial de trabajo intermedio y además se puede publicar y visualizar fácilmente en un página web.
Desde la versión 1.3.4 de Grafos, podrá exportar la imagen del grafo a formato LaTeX (.tex). Grafos escribirá por usted un pequeño fichero de texto con todas las instrucciones y comandos LaTeX para construir y dibujar el grafo al vuelo. Tenga en cuenta que esto es diferente a insertar o vincular un fichero de imagen (.eps, .png por ejemplo) desde un fichero LaTeX. Ambas posibilidades existen. Dicho fichero podrá ser editado y personalizado posteriormente, e insertado en otro documento LaTeX que esté escribiendo.
Además de los comandos habituales en LaTeX, se utilizará el paquete TikZ. Se ha procurado que el resultado final LaTeX sea lo más parecido al original de Grafos, pero existen diferencias en el modo en el que se generá el gráfico. En cualquier caso, si usted tiene conocimientos de LaTeX podrá modificarlo según sus necesidades.
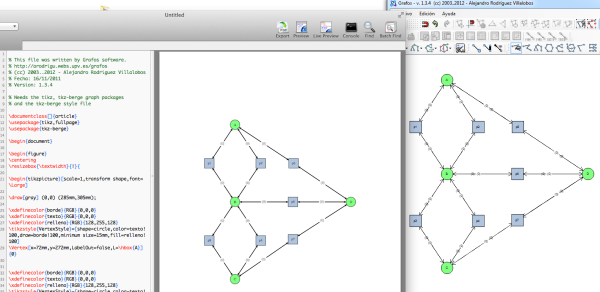
Guardar el grafo
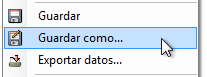 Durante el proceso de edición de un grafo y tras acabar su trabajo, es importante que vaya guardando su proyecto. Para ello, desde el menú Archivo seleccione Guardar, o Guardar como… para elegir nombre y ubicación del fichero.
Durante el proceso de edición de un grafo y tras acabar su trabajo, es importante que vaya guardando su proyecto. Para ello, desde el menú Archivo seleccione Guardar, o Guardar como… para elegir nombre y ubicación del fichero.
Grafos guardará el grafo en el formato de marcas .graphml (aunque introduciendo algunos elementos propios de Grafos en la estructura XML del fichero). Siga leyendo para comprender más sobre las posibilidades y uso de esta función.
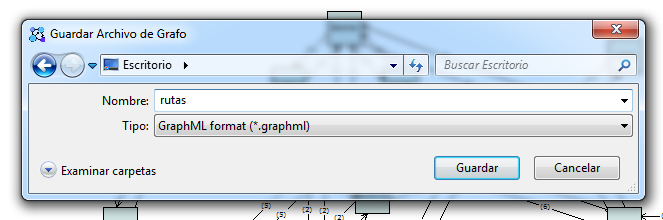
Subir a la librería

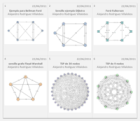 Desde la librería de Grafos podrá descargarse grafos de ejemplo para aprender a usar el programa, utilizar en sus clases, etc. Con la última versión de Grafos podrá subir a la nube y compartir con el resto sus mejores grafos.
Desde la librería de Grafos podrá descargarse grafos de ejemplo para aprender a usar el programa, utilizar en sus clases, etc. Con la última versión de Grafos podrá subir a la nube y compartir con el resto sus mejores grafos.
Puedes acceder desde aquí: librería de Grafos
o también desde el menú Archivo, donde verás que aparecen dos nuevas opciones “Librería de Grafos” y “Subir a la librería…”. Desde la primera opción, tendrás un acceso directo a la nueva librería de Grafos, que se abrirá automáticamente tu navegador web. Recuerda que la librería de Grafos está programada en HTML5 y CSS3; así que se ve mejor con Google Chrome, Firefox, Safari y otros navegadores compatibles con el nuevo estándar web.
¿cómo subir grafos a la librería?
Para subir un grafo a la librería, el proceso no puede ser más sencillo. Una vez abierto y/o editado el grafo, desde el menú Archivo pulsa Subir a la librería…
Si el servicio web está disponible, aparecerá una pequeña ventana/ficha con la miniatura de tu grafo. El grafo se enviará a la web, tal cual lo ves tú en la pantalla. En esa ventana, tendrás que rellenar los campos que aparecen (Autor, correo-e, Título, Descripción). Por favor, intenta hacerlo lo mejor posible y comprueba que es correcto antes de enviar, ya que esto ayudará a otros a encontrar tu grafo y a utilizarlo adecuadamente. Es por ello, que el título del grafo y la descripción (mínimo 100 caracteres) son muy importantes. Una vez rellenados los campos, pulsa el botón Subir.
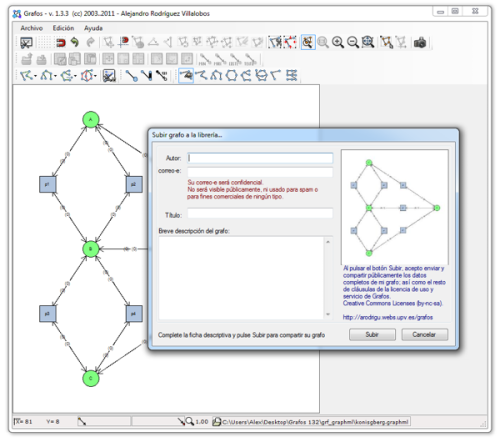 Si el proceso de subida del fichero a la web se realiza correctamente, recibirás un número de identificador de tu ficha. Si fallara, inténtalo más tarde. Ten en cuenta que el grafo será validado antes de publicarse en la librería, por lo que pasarán unos días antes de ser visible por todos.
Si el proceso de subida del fichero a la web se realiza correctamente, recibirás un número de identificador de tu ficha. Si fallara, inténtalo más tarde. Ten en cuenta que el grafo será validado antes de publicarse en la librería, por lo que pasarán unos días antes de ser visible por todos.
Piensa en las aplicaciones y utilidad de este servicio. Podrás compartir tus grafos con tus compañeros de clase o amigos. Si eres profesor, podrás proponer problemas y subirlos a la nube, y también mostrar sus soluciones o análisis, subiendo diferentes versiones del grafo. Leyendo las descripciones y trabajando los grafos aprenderás mucho más rápidamente las posibilidades del programa y la utilidad y aplicación de los diferentes algoritmos.
GraphML
Grafos cuenta con la posibilidad de guardar y leer los datos del grafo en el formato de fichero estándar GraphML. Este formato se encuentra especificado en XML Schema.
El proyecto de GraphML fue iniciado en el comité “Graph Drawing Steering Committee” previo al “Graph Drawing 2000” de Williamsburg. Un taller sobre formatos de archivos se mantuvo en las vísperas del simposio, y se acordó formar un grupo que definiera un nuevo formato de grafo basado en XML para que fuera estándar en la comunidad de dibujo de grafos y otras comunidades relacionadas. La propuesta de la capa de estructura fue presentada en el siguiente simposio “Graph Drawing Symposium” de Viena. El principal predecesor de GraphML es GML, éste fue el resultado de una iniciativa que comenzó en el “Graph Drawing 1995” en Passau y finalizó en el “Graph Drawing 1996” de Berkeley. GML es todavía uno de los principales formato de grafos soportado por muchos sistemas de dibujo. GraphML es también muy similar al formato anterior GraphXML (1999), aunque GraphML presenta mayor difusión y actividad en la actualidad.
El objetivo final de diseño se resume en la siguiente frase: “El formato de intercambio de grafos debe poder representar grafos arbitrarios con información adicional arbitraria, incluyendo información de layout y visualización. La información adicional debe poder ser guardada en un formato apropiado para la aplicación especifica, pero no debe complicar o interferir con la representación de datos para otras aplicaciones…”
GraphML es un formato comprensible y fácil de usar para especificar grafos. Consta de un núcleo de lenguaje capaz de describir las propiedades estructurales de un grafo, y un mecanismo flexible de extensiones para agregar información específica para cada aplicación. Las extensiones pueden ser libremente combinadas o ignoradas sin afectar a los datos del grafo en sí mismo. La información de despliegue o dibujo es incluida como extensión, por tanto se encuentran separados los datos del grafo de lo que son otras informaciones pertinentes a cada aplicación. Este es un requerimiento esencial, considerando la omnipresencia del modelo de grafos en un número muy importante de disciplinas, y siendo impensado la existencia de un formato general único monolítico.
Parece ser un estándar motivado por el dibujo de grafos, por tanto es parecido en cierto sentido a los objetivos de SVG, aunque utilizar éste último en algoritmos donde no son útiles ninguna de las propiedades de dibujo es algo complicado. La diferencia esta en que GraphML permite fácilmente agregar nuevos atributos, y la estructura de muy simple interpretación no incluye obligatoriamente las propiedades de despliegue, por tanto es una ventaja: ya que este estándar permite especificar un grafo con únicamente las propiedades útiles para los algoritmos y posteriormente especificar la visualización con alguna herramienta disponible.
Grafos creará entonces un fichero de estructura XML que podrá ser utilizado en otros programas que soporten este formato, o visualizado e interpretado fácilmente a través de programas destinados a la lectura y tratamiento de XML. No toda la información guardada en este fichero será soportada por otros programas (y viceversa), aunque sí la estructura básica de arcos y nodos.
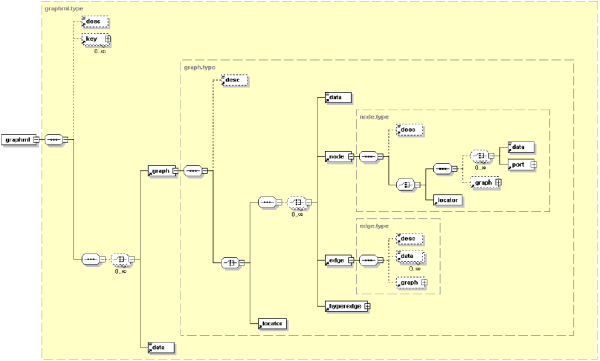
Imprimir un grafo
 Al igual que con otros programas de Windows, desde Grafos podrá configurar la impresora o la página, y previsualizar antes de imprimir la imagen del grafo. Las tres acciones se encuentran en el menú Archivo.
Al igual que con otros programas de Windows, desde Grafos podrá configurar la impresora o la página, y previsualizar antes de imprimir la imagen del grafo. Las tres acciones se encuentran en el menú Archivo.
Grafos intentará ajustar la imagen del grafo a una página, tal y como se muestra en la Vista preliminar. En cualquier caso, si los resultados no son los deseados siempre podrá grabar la imagen, y adecuarla a la página con cualquier editor de textos (por ejemplo Ms Word).
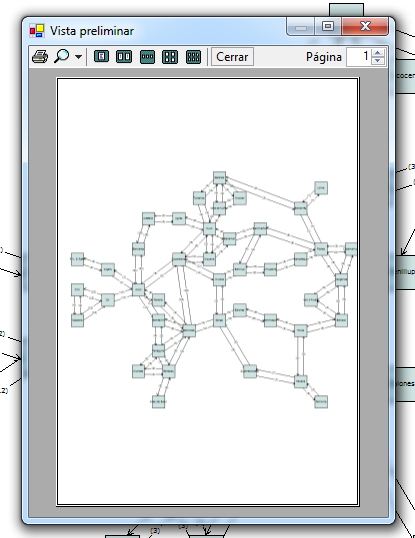
Importar y exportar datos
Grafos cuenta con la posibilidad de exportar e importar/sustituir los datos del grafo, a través un fichero de formato CSV. Siga leyendo para comprender más sobre las posibilidades y uso de esta función.
CSV
El formato de fichero CSV (Comma Separated Value) de Valores Separados por Comas, se usa habitualmente para el intercambio de datos entre aplicaciones diferentes. Este formato también es utilizado en Microsoft Excel, y se ha convertido en un formato pseudo-estándard utilizado por muchas aplicaciones incluso en plataformas GNU/Linux. El formato CSV tuvo una gran importancia y popularidad como formato de intercambio de datos antes de la aparición del estándar XML, de tal modo que llegó a convertirse en un formato estándar 'de hecho'. Sin embargo, en la actualidad (desde la aparición de XML), las nuevas aplicaciones están diseñadas para la interoperatividad a partir de las especificaciones del formato de intercambio estándar XML.
Actualmente existen multitud de variantes del formato CSV, e incluso aplicaciones capaces de transformar ficheros de datos CSV en ficheros XML.
A continuación se enumeran algunas de las principales características del formato:
- Cada registro es una línea: el separador de registros consiste en un salto de línea (ASCII/LF=0x0A), o en un salto de línea y retorno de carro unidos (ASCII/CRLF=0x0D 0x0A).
- Cada campo está separado por comas: por ejemplo Nombre,Apellido,Calle,“Ciudad, Provincia”,03000
- Los caracteres de espacio iniciales o a remolque de las comas serán ignorados: así el ejemplo anterior Nombre , Apellido , Calle , “Ciudad, Provincia”, 03000 será convertido en Nombre,Apellido,Calle,“Ciudad, Provincia”,03000
- Los caracteres de espacio pueden ser espacios o tabuladores (Tab)
- Los campos con comas incrustadas deben ser delimitados por el entrecomillado: en el ejemplo anterior “Ciudad, Provincia” está delimitado por comillas ya que tiene una coma en medio del texto del campo.
- Los campos que contienen comillas deben de ser delimitados por pares de dobles comillas consecutivas: por ejemplo “Título” Nombre , Apellido , Calle , “Ciudad, Provincia”, 03000 será convertido en “”“Título”“ Nombre ”,Apellido,Calle,“Ciudad, Provincia”,03000
Uso del formato CSV en Grafos
Exportar
 Una vez que haya construido el grafo, vaya al menú Archivo, y desde allí a la función Exportar datos…
Una vez que haya construido el grafo, vaya al menú Archivo, y desde allí a la función Exportar datos…
Seleccione el conjunto de datos que desea exportar y personalice según sus necesidades el formato de los ficheros a exportar, por último decida la trayectoria y nombre del fichero de destino. Grafos creará entonces uno o varios ficheros de extensión .txt, .csv o cualquier otro (según su elección) que podrá ser utilizado en otros programas que soporten este formato, como por ejemplo Microsoft Excel.
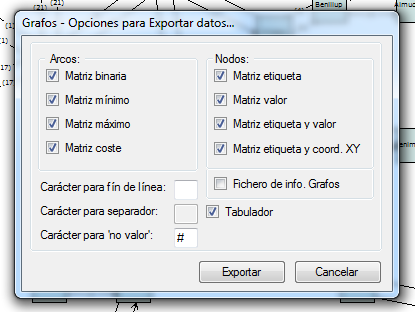
Importar/Actualizar
 Grafos también puede importar/actualizar datos desde ficheros externos .txt, .csv. Para ello vaya a la opción de menú Archivo/Importar datos…
Grafos también puede importar/actualizar datos desde ficheros externos .txt, .csv. Para ello vaya a la opción de menú Archivo/Importar datos…
Seleccione el tipo de datos a importar y personalice en la parte inferior del cuadro de diálogo el formato del fichero origen. Después seleccione el fichero de origen del directorio correspondiente. Grafos comprobará la integridad y formato del fichero de origen, y todo es correcto incorporará los datos correspondientes.
La opción Sustituir, como su nombre indica, sustituye todos los datos actuales por los importados, esto da como resultado un grafo nuevo y la pérdida de los datos existentes en la aplicación.
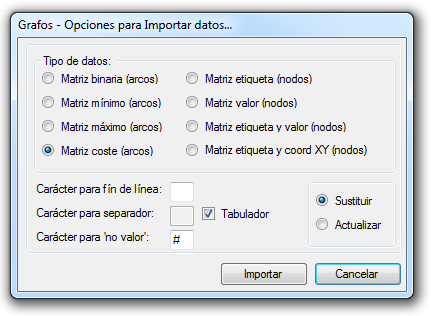
Por otro lado, la opción Actualizar permite incorporar, o modificar los datos existentes por los importados. Esta opción es para usuarios avanzados, ya que si no se utiliza correctamente también podría originar la pérdida de algunos datos existentes, por ejemplo en el caso de importar una matriz de datos de dimensiones menores a la matriz existente. O por ejemplo si se importa una matriz de coste con menos arcos de los existentes.
Cambiando la distribución del grafo
Por defecto, usted podrá dibujar el grafo libremente, moviendo y colocando cada nodo en el lugar que desee. Sin embargo, Grafos cuenta con una serie de funciones que pueden resultar útiles. Con un sólo click, el grafo será redibujado en una nueva redistribución siguiendo alguno de los patrones:
- grafo en forma aleatoria: cada nodo es ubicado en una posición al azar, desordenado.
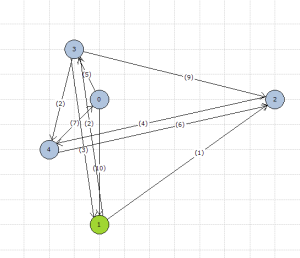
- grafo en forma de árbol: distribuye los nodos desde el primero en el centro y arriba, descendiendo por diferentes niveles según sus conexiones.
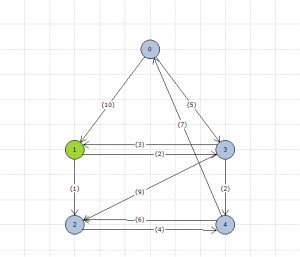
- grafo en forma circular: dibuja el grafo con forma de polígono de tantos lados como nodos.

- grafo en forma de flujo: dibuja el grafo de forma que los nodos que tengan más arcos que salen de ellos estén a la izquierda, y los nodos que más arcos reciben estén a la derecha. De este modo el flujo representado iría de izquierda a derecha.
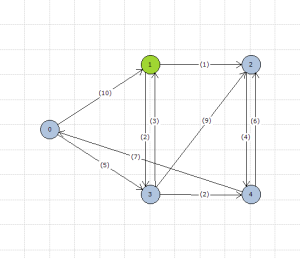
- grafo en forma orgánica: utiliza un algoritmo para la representación de grafos complejos. Siga leyendo para comprender con más detalle su aplicación y utilidad.
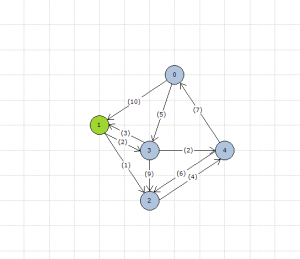
- grafo en forma radial: distribuye los nodos a partir del primero formando un abanico hacia la izquierda y abajo desde la esquina superior derecha.
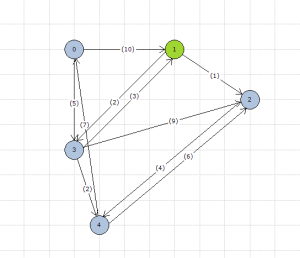
- grafo en forma de tablero: dibuja los nodos verticalmente en forma de columna, ordenados de forma descendente según la numeración de los mismos.
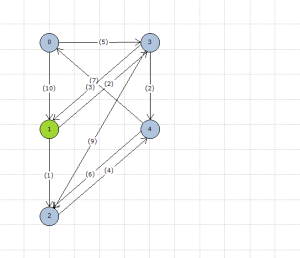
Es importante señalar que cuando pulse cualquiera de estos botones, se iniciará un algoritmo que calculará y dibujará la nueva ubicación de los nodos. Los resultados dependerán del ajuste de su grafo (relaciones entre nodos) al patrón seleccionado. En cualquier caso, usted podrá volver a la distribución original (Deshacer) o ajustarla manualmente. La opción de imán a rejilla también condiciona los resultados.
Lo mejor, es que experimente con las diferentes formas para comprender sus diferencias y utilidad. A continuación se muestran algunos ejemplos.
Ordenación orgánica
Esta función de ordenación procura representaciones claras de grafos complejos. Es especialmente útil para la representación en áreas como:
- Bioinformática
- Redes empresariales
- Representación de conocimiento
- Gestión de sistemas
- Visualización de mallas
La ordenación orgánica se realiza mediante un algoritmo adaptado del 'Force-Directed graph drawing algorithm'. Cuando se calcula la distribución, los nodos son considerados como objetos físicos expuestos a fuerzas de repulsión entre ellos (como los electrones). Los arcos también tienen una analogía física y son considerados como muelles metálicos con cierto grado de elasticidad, de manera que producen fuerzas de atracción o repulsión en función de la distancia física entre sus extremos. Los muelles intentarán mantener unidos a los nodos de sus extremos a cierta distancia más o menos constante. Además, en este caso se han añadido otras fuerzas implicadas (gravitatoria respecto del baricentro, con los bordes del tapiz y de repulsión entre arcos cruzados). El algoritmo simula las fuerzas físicas implicadas y reordena la posición de los nodos en función de la suma total de fuerzas. El grafo evolucionará convergiendo hacia el estado de menor energía del sistema, aunque en este proceso puede quedar atrapado en un mínimo local.
La representación resultante, en la mayoría de los casos, muestra la simetría inherente y la estructura agrupada del grafo, con una distribución de nodos balanceada y con menos arcos entrecruzados.
Esta representación es la recomendada para la visualización de estructuras estelares, con anillos periféricos y con regiones conectadas vertebralmente. Tras la representación gráfica con este algoritmo, se identificará fácilmente la estructura de la red.
Observará como el programa realiza los cálculos pertinentes y el grafo se va redibujando automáticamente de una manera más ordenada a cada paso. Puede repetir este proceso convergente varias veces, e incluso ayudar al programa en el proceso de optimización heurística moviendo algunos nodos que pueden quedar atrapados en alguna solución de mínimo local. Las siguientes imágenes muestran un ejemplo de ordenación orgánica desde una etapa inicial de situación caótica hasta la solución final.
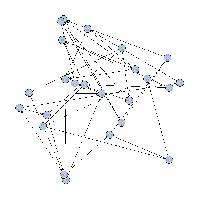
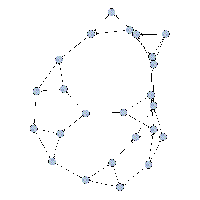
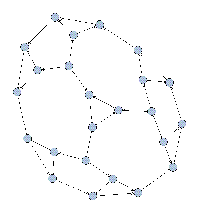
Cómo crear o editar un nuevo grafo (modo tabla)
En cualquier momento usted podrá crear o editar el grafo existente en modo tabular desde el menú Edición / Tabla. Si el grafo es grande y complejo, es mucho mejor comenzar a crearlo y editarlo de este modo, y dejar su representación gráfica para el final del proceso.
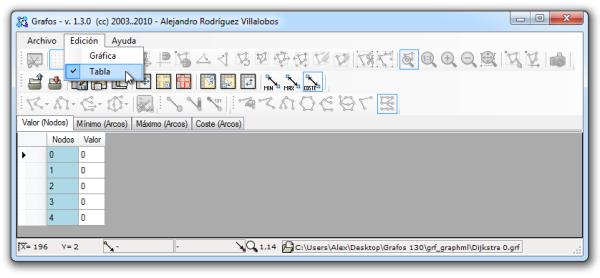
Recuerde que Grafos trabaja con varias vistas o dimensiones de un mismo grafo. Como es lógico, el número n de Nodos condicionará el tamaño de las tres matrices de datos que serán n × n. Dicho de otro modo, cuando añade o quita un nodo, cambiará el tamaño de la matriz añadiendo o quitando los arcos correspondientes con dicho nodos. Las vistas de datos son:
- Nodos:
- Etiquetas y valor
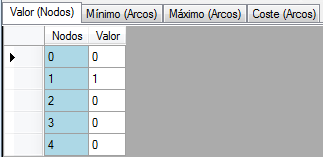
- Arcos:
- Mínimo
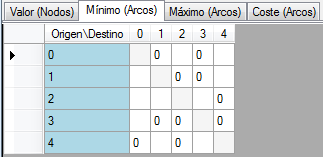
- Máximo
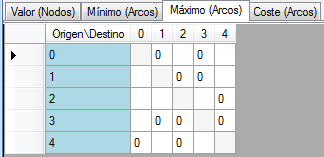
- Coste
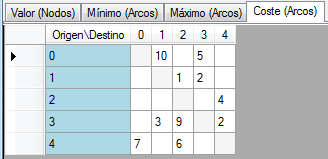
Esta última matriz se puede visualizar como grafo en la siguiente imagen:
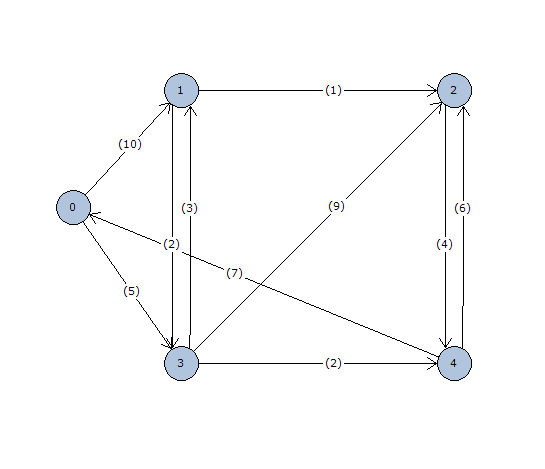
Importar y exportar datos
 En modo tabular, usted también podrá importar y exportar datos tal y como se ha explicado antes y mediante la utilización de ficheros de texto CSV. Importar datos es la mejor manera de crear un grafo grande a partir de datos de otros programas como Ms Excel.
En modo tabular, usted también podrá importar y exportar datos tal y como se ha explicado antes y mediante la utilización de ficheros de texto CSV. Importar datos es la mejor manera de crear un grafo grande a partir de datos de otros programas como Ms Excel.
 También podrá grabar la tabla que esté visualizando de un modo más rápido mediante este botón. Es un atajo interesante si Exportar le resulta complejo.
También podrá grabar la tabla que esté visualizando de un modo más rápido mediante este botón. Es un atajo interesante si Exportar le resulta complejo.
Copiar datos
 Otra posibilidad es copiar la tabla que esté visualizando al portapapeles. Mediante este método podrá llevar los datos desde Grafos a Excel rápidamente. De momento no es posible hacer la operación inversa a través del portapapeles, deberá usar el fichero de intercambio CSV.
Otra posibilidad es copiar la tabla que esté visualizando al portapapeles. Mediante este método podrá llevar los datos desde Grafos a Excel rápidamente. De momento no es posible hacer la operación inversa a través del portapapeles, deberá usar el fichero de intercambio CSV.
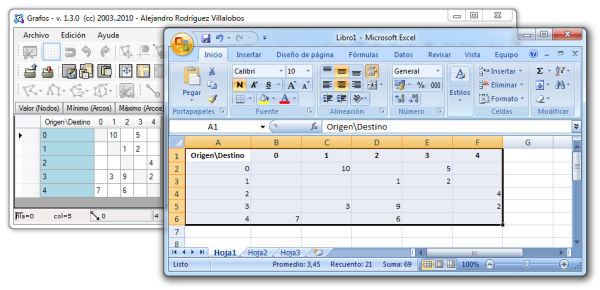
 Si no desea copiar la tabla entera, podrá hacer una selección de celdas de la tabla para copiar únicamente su contenido. Podrá seleccionar igualmente toda la tabla, algunas o todas las columnas e incluso algunas celdas del interior de la tabla.
Si no desea copiar la tabla entera, podrá hacer una selección de celdas de la tabla para copiar únicamente su contenido. Podrá seleccionar igualmente toda la tabla, algunas o todas las columnas e incluso algunas celdas del interior de la tabla.
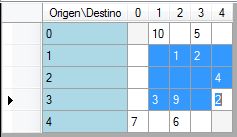
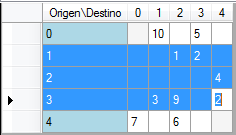
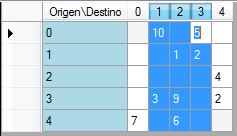
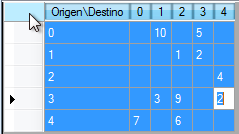
Cambiar el tamaño de la matriz de datos

Inicialmente es especial, o en cualquier momento, podrá cambiar el número de nodos n y en consecuencia el tamaño de la matriz.
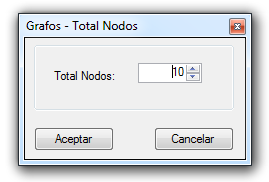
Si el nuevo número de nodos es menor que el número actual, Grafos le avisará de que se perderán los últimos datos de la matriz. Es como si recortara la parte final de tabla hasta dejarla con el nuevo tamaño deseado, los datos recortados se perderán. Si el nuevo número de nodos es mayor que el actual, simplemente Grafos añadirá nuevas filas y columnas al final de la matriz, los datos existentes se mantienen.
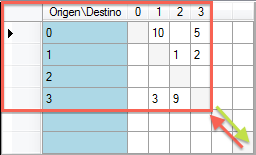
En ambos casos, Grafos le preguntará si quiere renumerar o mejor dicho etiquetar de nuevo todos los nodos. Si acepta, se cambiará el nombre de todos los nodos, enumerándolos consecutivamente.
Añadir un nuevo nodo a la matriz de datos
 Si desea añadir un nuevo nodo únicamente, utilice éste botón. Se añadirá un Nuevo Nodo, y por tanto una nueva fila y columna a la matriz de datos. El Nuevo Nodo puede ser renombrado. Puede repetir este proceso aumentando así el tamaño de la matriz a cada paso.
Si desea añadir un nuevo nodo únicamente, utilice éste botón. Se añadirá un Nuevo Nodo, y por tanto una nueva fila y columna a la matriz de datos. El Nuevo Nodo puede ser renombrado. Puede repetir este proceso aumentando así el tamaño de la matriz a cada paso.
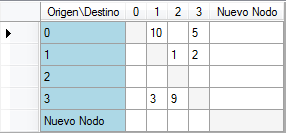
Quitar un nodo de la matriz de datos
 De manera contraria al caso anterior, podrá quitar un nodo de la tabla a su elección, eliminando sus correspondientes fila y columna. Para ello, en primer lugar deberá situarse en la fila correspondiente al nodo que desee eliminar. Fíjese que la barra de estado le indicará las coordenadas en las que se encuentra dentro de la tabla.
De manera contraria al caso anterior, podrá quitar un nodo de la tabla a su elección, eliminando sus correspondientes fila y columna. Para ello, en primer lugar deberá situarse en la fila correspondiente al nodo que desee eliminar. Fíjese que la barra de estado le indicará las coordenadas en las que se encuentra dentro de la tabla.
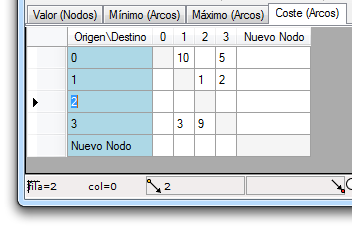
En este ejemplo, verá como se ha eliminado el nodo 2, su fila y su columna.
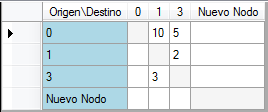
Durante este proceso, Grafos le preguntará si quiere renumerar automáticamente los nodos, si acepta el resultado será el mismo, pero con las filas y columnas renumeradas tras eliminar la fila y columna elegida, tal y como muestra la siguiente imagen.
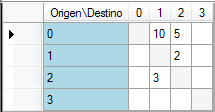
Si bien el proceso es sencillo, debe ser cuidadoso al quitar nodos para no perder datos importantes.
Editar los valores de una celda
Para editar el valor de una celda, simplemente haga click en la celda deseada, el valor actual se sombreará pudiendo así modificar sus valores, por último continuación pulse (Enter) o haga click en otra celda. Mientras esté en modo de edición aparecerá el cursos de edición y un símbolo de un lapiz en la cabecera de la fila.
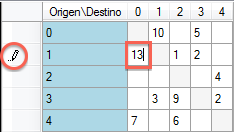
Si desea editar y moverse rápidamente por la tabla, las teclas para desplazarse por la tabla son:
(Esc) abandona la edición y devuelve el valor original
![]()
(Enter) guarda los datos editados y salta a la celda inferior
![]()
(Tab) guarda los datos editados y salta a la siguiente celda (secuencia izquierda-abajo)
![]()
(teclas Cursor) permite desplazarse por la tabla
![]()
Recuerde que mientras que en las etiquetas de los Nodos puede introducir texto alfanumérico, en los valores de Nodos y Arcos sólo se permiten números válidos. Puede usar el signo (-) para valores negativos y (,) únicamente como separador decimal.
Creando una matriz simétrica
 A partir de los datos de una matriz triangular, se puede construir una matriz simétrica. Esto se puede hacer de dos modos:
A partir de los datos de una matriz triangular, se puede construir una matriz simétrica. Esto se puede hacer de dos modos:
- Hacer una matriz simétrica a partir de la diagonal inferior
- Hacer una matriz simétrica a partir de la diagonal superior
En cualquier caso, Grafos le pedirá confirmación, ya que los datos de la zona de destino, serán reemplazados por los de la zona de origen. Las siguientes imágenes muestran respectivamente ambos tipos de construcción para el ejemplo en curso.
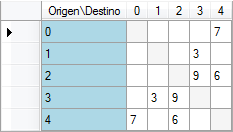
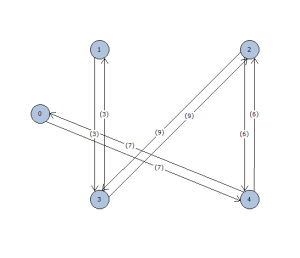
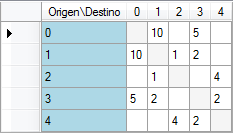
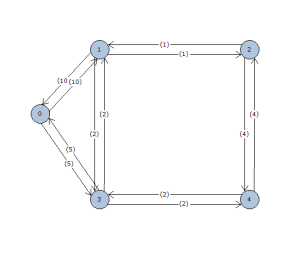
Como se puede observar en ambos casos, la matriz resultante siempre es simétrica.
Creando una matriz transpuesta
 Con Grafos es muy fácil construir una matriz transpuesta. Pulsando el botón de la barra de herramientas, se cambiará automáticamente el valor asociado a los arcos i-j por el de los j-i. Si vuelve a pulsar el botón, la matriz volverá lógicamente al estado inicial. Las siguientes imágenes muestran el efecto de la transposición en la matriz y en el grafo.
Con Grafos es muy fácil construir una matriz transpuesta. Pulsando el botón de la barra de herramientas, se cambiará automáticamente el valor asociado a los arcos i-j por el de los j-i. Si vuelve a pulsar el botón, la matriz volverá lógicamente al estado inicial. Las siguientes imágenes muestran el efecto de la transposición en la matriz y en el grafo.
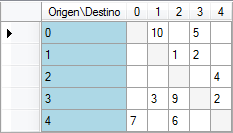

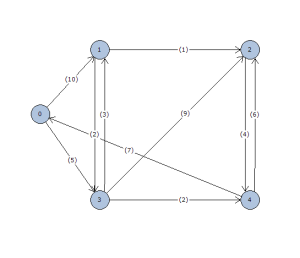
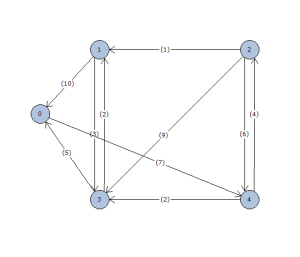
Hasta aquí...
Hemos visto cómo instalar y utilizar Grafos para la creación, edición y personalización de un grafo tanto en modo gráfico como en modo tabular. El modo de edición tabular permite una edición rápida de las matrices de datos, mientras que el modo gráfico permite visualizar y dar estilo al grafo mientras se construye. Con todo lo expuesto y aprendido hasta aquí, usted podrá crear grafos para sus presentaciones partiendo de cero o a partir de datos importados. También podrá editar y exportar dichos datos a otros programas como Ms Excel. Los formatos de dibujado rápido y las opciones de formato serán útiles para cambiar la distribución y apariencia del grafo hasta lograr el aspecto deseado.
Pero esto no es todo. A partir de ahora queda lo más interesante; la aplicación de diferentes algoritmos de teoría de grafos que le permitirán resolver algunos problemas reales y analizar sus resultados tanto numéricamente como gráficamente. Siga leyendo el apartado de análisis y casos para aprender mucho más, o adquiera el libro a un precio reducido que incluye toda esta información (también en formato ebook).
Espero que Grafos sea una herramienta útil en su docencia y en su trabajo.